今日のニュースアプリについて
電子配信による著作権保護
今日のニュースはトヨタ自動車株式会社と新聞社各社との契約をもとに著作権の許諾を得て発行しています。
電子版は『今日のニュースアプリ』を利用することで著作権を保護し、配信しています。
| 著作権保護の内容 | 適応 |
|---|---|
| ご利用端末OS | Windows iOS Android |
| 印刷部数 | 1冊1回まで ※Windowsのみ |
| 閲覧期間 | 配信日から14日間 ※新聞社との取決めによる |
| ファイル複製・再配布制御 | ファイルのコピーや保存、画面キャプチャを制御 |
| 共有制御 | WEB書庫(クラウド上の書庫)で共有可。 |
よくある質問
トヨタ自動車株式会社様の稼働日及び新聞の発行状況に合わ
プリント機能リセット申込フォームより申込ください。
著作権を保護するためファイル操作を制御しております。
パスワードはお伝え出来かねます。
こちらをご確認ください。
こちらをご確認ください。
こちらをご確認ください。
お問い合わせ先
プリントアウトのトラブル
プリント機能リセット申込フォームより、お申込みをお願いいたします。
アプリのトラブル
トラブルの内容、本アプリのバージョン、ご利用OSとバージョン、セキュリティシステムやクラウドシステム、エラーメッセージが表示されたときのスクリーンショットを下記メールアドレスまでお送りください。
e-mail:today-news@naganae.co.jp
お電話での問い合わせ
今日のニュースアプリ事務局 長苗印刷株式会社
〒480-0304 愛知県春日井市神屋町引沢1-47
電話:0568-88-8417
受付時間 9時~17時 月曜~金曜日
※土日祝日 年末年始 夏期と5月連休は社休日となります。
お電話での問い合わせ
今日のニュースアプリ事務局 長苗印刷株式会社
〒480-0304 愛知県春日井市神屋町引沢1-47
電話:0568-88-8417
受付時間 9時~17時 月曜~金曜日
※土日祝日 年末年始 夏期と5月連休は社休日となります。
動作環境
| Windows | iOS | Android | |
|---|---|---|---|
| OS※ | (Windows Vista, 7) Windows 8.1, 10, 11 |
(iOS 9.0 - 11.4) |
(Android 4.4-5.1.1) Android6.0 以上 |
PDF閲覧時は別途以下のバージョンのAdobe Readerが必要。
| Windows | iOS | Android | |
|---|---|---|---|
| Adobe Reader | DC | 不要 | Android11以上:不要 |
※動作確認は最新のサービスパック、アップデートが適用された環境で実施しております。最新のサービスパック、アップデートが適用されない環境で発生する不具合については、サービスパック、アップデートを適用する事でご対応ください。WindowsRTには対応していません。
( )表記のOSの場合は簡易動作確認のみ実施しているため、不具
ご利用ガイド
「ご利用ガイド」では「今日のニュース」配信サービスの本申込から、専用アプリ「今日のニュースアプリ」での記事閲覧までの手順を紹介しています。
1.仮申込受付メールの受信
2.閲覧アプリのインストール
「今日のニュース」の閲覧には、専用アプリ「今日のニュース」アプリが必要です。
「今日のニュース」アプリは、Windows、iPhone/iPad、Androidに対応しています。
各端末に「今日のニュース」アプリをインストールする手順は、以下の通りとなります。ご確認のうえ、クリッピングを閲覧する端末に「今日のニュースアプリ」のインストールをお願いします。
また、「今日のニュースアプリ」の初回起動時にメールアドレスをご登録ください。
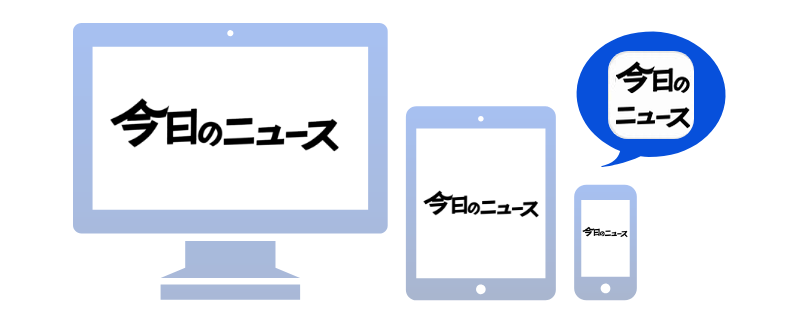
Windows
【Step1】Windowsで「今日のニュース」アプリを使うには「Adobe Reader」または「Adobe Acrobat」が必要です。
お使いのパソコンにどちらもインストールされていない場合は、下のアイコンをクリックし、まずは「Adobe Reader」をインストールしてください。
【Step2】「Adobe Reader」または「Adobe Acrobat」がインストールされている場合は、下のアイコンをクリックしWindows「今日のニュース」アプリをインストールしてください。
3.今日のニュース配信サービス 仮申込から閲覧まで(Windowsの場合)
4.今日のニュース配信サービス 仮申込から閲覧まで(iOSの場合)
5.今日のニュース配信サービス 仮申込から閲覧まで(Androidの場合)
WEB書庫の使い方
閲覧する(Windowsの場合)
閲覧する(iOSの場合)
閲覧する(Androidの場合)
複数端末の使い方(既に閲覧出来ている購読者様は利用可能)
既に閲覧しているアプリに登録してあるメールアドレスの確認をする。
2台目以降にアプリをインストールする。
アプリを起動するとメールアドレスを求められますので①で確認したメールアドレスを入力する。
入力したアドレスにメールで送られてくる数字5桁のPINコードを入力しましたら、ご利用可能になります。
これ以降は「WEB書庫の使い方~閲覧する」と同じ手順になります。
著作権の観点から、複数端末で同時閲覧は出来かねます。既にダウンロード済みの端末にあるコンテンツを「WEB書庫に戻す」ことで他の端末で閲覧出来ます。
ダウンロード済のコンテンツをWEB書庫に戻して共有可能にする。
購読者の変更(メールアドレスの変更)
前任者の端末のアプリに登録してあるメールアドレスの確認をする。
新任者の利用する端末にアプリをインストールする。
新任者の端末でアプリを起動するとメールアドレスを求められますので①で確認した前任者のメールアドレスを入力する。
前任者に数字5桁のPINコードが送られますので、新任者のアプリに入力します。(前任者とアプリを同期する)
新任者の端末でWEB書庫のコンテンツ(同期)を確認する。
新任者の端末のアプリでメールアドレスの変更を行う。
新任者が登録したメールアドレスに数字5桁のPINコード届きますので、新任者のアプリに入力します。
端末でWEB書庫のコンテンツを確認する。
これ以降は「WEB書庫の使い方~閲覧する」と同じ手順になります。
端末の更新
利用する端末にアプリをインストールする。
アプリを起動するとメールアドレスを求められますのでアプリに登録していたメールアドレスを入力する。
入力したアドレスにメールで数字5桁のPINコード届きますので、アプリに入力します。
端末でWEB書庫のコンテンツを確認する。
これ以降は「WEB書庫の使い方~閲覧する」と同じ手順になります。


















































































































